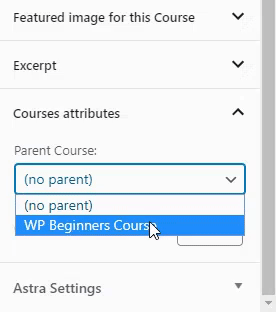This article is still relevant for those wanting very basic course structure, but our integrated Courses add-on should be used now instead. Tell me more about MemberPress Courses add-on.
If you're looking for a way to create courses with MemberPress you can use the simple method detailed below. If you need more advanced LMS features for your courses, like progress tracking, or quizzes — then you can always use a 3rd party LMS that integrates with MemberPress but if you just want to offer your videos in an organized course then this is the simplest, fastest and least expensive option.
Video Overviews
Creating your Courses and Child Courses (Lessons)
Protecting and Setting up your Course Site with MemberPress
Written Instructions
Please use the following written instructions in setting up your course site through MemberPress.
Steps Covered in our Written Instructions:
- Step 1: Add the Custom Post Type UI Plugin to your Site
- Step 2: Create the Custom Post Type (CPT) that will be Used to Create your Courses
- Step 3: Create Your Course Content
- Step 4: Create Your Child Courses (Lessons) Content
- Step 5: Create the Membership(s) that Your Users will be Required to Purchase for Access to your Course(s) and Child Courses (Lessons)
- Step 6: Create Rules to Protect Your Course(s) and Child Courses (Lessons)
- Step 7: Test your Setup
Step 1: Add theCustom Post Type UI Plugin to your Site
This plugin will be used to create a Custom Post Type (CPT) that will aid you in organizing your courses and lessons.
- Navigate to your WordPress Dashboard > Plugins > and click on the Add New button.
- In the Search bar, typeCustom Post Type UI
- Install and Activate the plugin by WebDevStudios

With the plugin installed and activated, you will now see this menu item in your WordPress Admin Panel:

Back to the top
Step 2: Create theCustom Post Type (CPT) that will be Used to Create your Courses
- Navigate toyourWordPress Dashboard> CPT UI admin panel menu item > and click onAdd/Edit Post Types.
- Configure the Basic Settings as follows:
- SetPost Type Slug to my_courses.
- SetPlural Label to Courses.
- SetSingular Label to Course.
- Then, click on the link that says,Populate additional labels based on chosen labels, to the right of theAuto-populate labels setting. Doing this will help auto-populate the fields in the Additional labels settings.
- Do NOT click the Add Post Type button yet.

- Skip over theAdditional labelssettings as they will have been auto-populated after completing step 2d above.
- Configure the Settings section as follows (leaving everything else at their defaults):
- Set Capability Type to page.
- SetHierarchicalto True.

- On theMenu Icon setting, enter the Dashicon class name, which can be found here when selecting on the desired icon. The dashicons-welcome-learn-more icon is a good option.OR (more advanced)use the Choose icon image button to add an icon to be used in your WordPress Admin menu. NOTE: any custom image should be 20px by 20px.For the Supports setting, check the following options (leaving all others unchecked):

- Title
- Editor
- Featured Image
- Excerpt
- Revisions
- Author
- Page Attributes
- Post Formats
- For the Taxonomies setting, check both options: Categories (WP Core) and Tags(WP Core)
- Click theAdd Post Typebutton found at the bottom of the page.

Following these steps you will now see a new menu item in your WordPress Dashboard Admin Menu that may look like this (image will vary if you did not use the same Menu Icon setting):
![]()
Back to the top
Step 3: Create Your Course Content
Now that you've created your CPT for your Courses, you can create new Course(s) following the steps below:
- Navigate toyourWordPress Dashboard>My Coursesadmin panel menu item > and click onAdd new.
- This will take you to the edit page for your CPT, which looks like the edit page for all other pages and posts on your site. On the edit page, add the content of your course, which will likely include links to your various Child Courses that will act as your individual Lessons (please see Step 4 below).
- Click the Publish… button to save the Course.
- Repeat for as many Courses that you are going to offer on your site.
Back to the top
Step 4: Create Your Child Courses (Lessons)
The way to create Child Courses (Lessons) that are connected to your Course(s) created in Step 3 above, is to create new Courses that will be set as Child Courses to the main Course(s).
- Navigate toyourWordPress Dashboard>My Coursesadmin panel menu item > and click onAdd new.
- Add content to the CPT that will be for your Child Course (Lesson).
- On the right hand side of the edit page, use the Course attributes setting to select the Course that you would like this Child Course (Lesson) to be connected to,as shown here:

- UndertheCourse attributessetting, use the Ordersetting to select the order the should appear in relation to other Child Courses. For your first Child Course (Lesson), this should be set to zero, for your second Child Course (Lesson) it should be set to one, etc.
- Click thePublish…button to save the Course.
- Repeat for as many Child Courses (Lessons) that you are going to offer for this Course.
Back to the top
Step 5: Create the Membership(s) that Your Users will be Required to Purchase for Access to your Course(s) and Child Courses (Lessons)
In order to “sell” your Courses and Child Courses (Lessons) you have to create a Membership in MemberPress. To learn how to create Memberships in MemberPress, please see this page. In this way, users will purchase a Subscription to your Membership, which will then grant them access to your Courses and Child Courses (Lessons) after you complete Step 6 below.
The amount of Memberships that you will need to create in MemberPress for your course site will depend on how you want to sell your courses. For example:
- If you want one Membership to grant access to all Courses and associated Child Courses (Lessons), you will only create one Membership.
- If you want to sell each Course Individually, then you will create a uniqueMembership for each Course you create.
- If you want to sell each Child Course (Lesson) individually, but ALSO sell the entire course together, you will will need to create one Membership for the Course to be sold together and a uniqueMembership foreach Child Course (Lesson)you want to sell individually.
Back to the top
Step 6: Create Rules to Protect Your Course(s) and Child Courses (Lessons)
The types and number of rules that you will create will depend on how you want your users to interact with your Courses and Child Courses (Lessons). Below are some possible scenarios with the types and numbers of rules that you will need to create (all of the below assume that the user has first purchased a Subscription to one or more of your Memberships). Before reviewing this section, it is recommended that you review our Rules Overview page.
ImmediateAccess to All Courses and AssociatedChild Courses (Lessons)
For this type of access you will only need to create one Membership in MemberPress for your course. The easiest way to accomplish this is through the use of a tag for the CPT you created earlier. Follow these steps:
- Navigate toyourWordPress Dashboard>My Coursesadmin panel menu item > and click on Tags.
- In the Add New Tag sectiongive the tag a name and a slug (e.g. Name: My Courses, Slug: my-courses).
- (Optional) Add a description to the tag.
- Click the Add New Tag button.
- With the tag created, navigate to yourWordPress Dashboard> MemberPressadmin panel menu item > Rules > and click on the Add New button.
- Configure your rule to grant access to the membership you want users to purchase for their access, as shown here:

Tag all Courses and Child Courses (Lessons) with this tag through the Tagsoption when editing the CPT Courses:

With that configuration, any new course that you tag with your created tag will automatically be protected by this rule.
Selective ImmediateAccess to Each Course andAssociatedChild Courses (Lessons)
To do this you can either repeat the steps above to create a separate tag for each Course instead of for all Courses, or create a rule for each course and a rule for child courses for each course.
Creating the rule for each course

Creating the child courses of rule

Ability to Collectively Purchase a Course While Also Selling theAssociatedChild Courses (Lessons) Individually
For this type of setup, you will need to first follow the instructions above under theImmediateAccess to All Courses and AssociatedChild Courses (Lessons) section above for.
From there, you will need to duplicateeach Course and Child Course(Lesson) andcreate a new Membership in MemberPress for each one.
Finally, you will need to create a separaterule for eachCourse and Child Course (Lesson) that can be connected to each unique Membership you created earlier.
This means that if you have a Course that has 5 Child Courses (Lessons) connected to it you would need to create a total of 6 Memberships and 6 Rules for the separate purchases in addition towhat you created for the global purchase.
Adding the Ability to Drip theChild Courses (Lessons) Individually within any given Course
This feature works in conjunction with any of the above outlined options as well. Please review this page to learn how to add a drip feature to your rules.
You may find it most beneficial to add a drip feature to each of the individual Child Courses (Lessons) connected to a Course so that users need to progress through them systematically.
Don't see an option here that fits your needs or you cannot figure out how to set up your rules, please submit a support ticket (login required)and let us know what you are trying to do.
Back to the top
Step 7: Test your Setup
The best way to test your course setup is to follow our instructions here. Please note that if you are testing the drip functionality of a rule, you will need to manually edit the Start Date of the first Transaction for the user's Subscription. You can do this by going to the MemberPress > Subscriptions page > clicking on the number of transactions > then hovering over the unique ID of the transaction > Clicking Edit > and changing the Start Date to a date in the past to reflect the desired drip outcome.
Back to the top